Table of Contents
Across moodLearning-supported LMS installations, videos may be embedded directly by users. Here are some of the options:
Google Drive
1. Double click on the video file in Google Drive to open it, click on “More actions” in the top right-hand corner (three vertical dots), and choose “Open in a new window.”
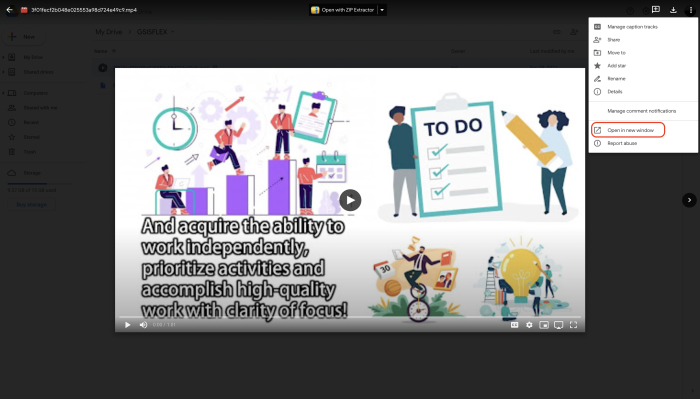
2. In the new window, click again on “More actions” in the top right-hand corner (three vertical dots) and choose “Embed item…”.
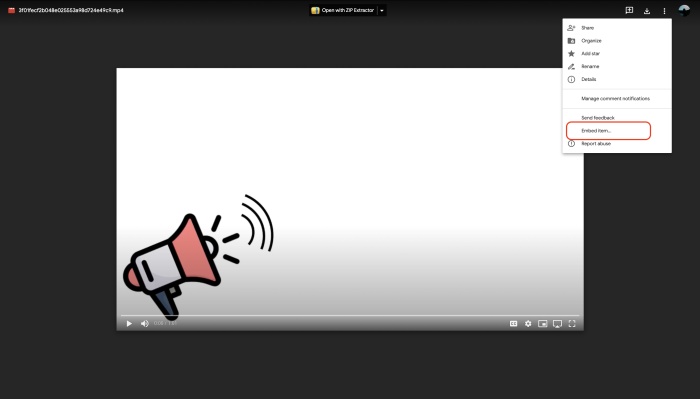
3. Copy the link from within the embed script, shown between the “ “ quotation marks.
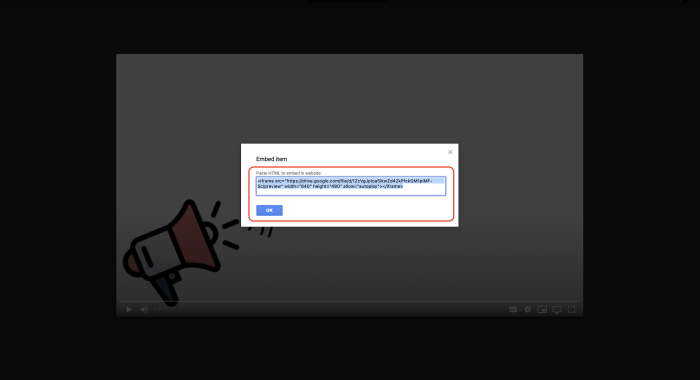
4. Now that you have copied the embed link from your Google Drive file.
5. Then, go to your LMS and incorporate it into your course's activities.
Daily Motions
These requirements must be followed when embedding:
- All views must be organically generated.
- For click-to-play widgets, views are counted after the video starts once a user clicks the play button.
- For scroll-to-play widgets, views are counted after a user has watched three seconds.
- Embed location must not host content that violates our terms of use.
- Players must be larger than 300 x 250 px and be positioned “above the fold”.
- If auto-play is enabled, the sound on the video and website must also be enabled.
For best results, embedded videos should be seamlessly integrated into your websites and apps.
Here are some best practices to follow:
- Use a 600 x 400 px player on your homepage to increase user engagement.
- Use a 400 x 300 px player on other pages to do the same.
Embed a video from Dailymotion.com
To embed a video on your website, all you need is the video embed code. To find the embed code, we invite you to proceed as follows:
- Reach the video player page
- Select the Share icon
- Click on embed video
A new pop-up window will open, with the video integration code. You can now copy the integration code and paste it on your website's code.
Embed a video from your Partner Space
As a Partner and content owner, you can also directly collect your video embed code from the Media Manager:
- Go to the Partner Space
- Select Media from the navigation menu
- Locate the video you would like to embed and select the dropdown arrow at right.
- Select the share icon.
A new pop-up window will open, allowing you to select a social media embed, the video link, or the embed code.
If you select the embed code, you'll be able to define a few parameters such as:
- The player size (responsive by default, or custom if needed)
- The autoplay policy (enabled by default, or disabled if needed)
- The start time (not activated by default)
Depending on the parameters selected, the embed code will automatically update. Once you've selected all your parameters, you will be able to copy the integration code and paste it on your website's code.
Alternatively, you can copy the embed code for your video in the video edit page. Navigate to the advanced video edit page and copy the Embed code for your video to paste onto your site.
Sharing & Embedding Playlists
Just as you can share videos on Dailymotion, you can also share your playlists. Our sharing tools allow you to easily distribute your playlists to other audiences and platforms.
Other Options
Other video recording or playback options include:
- Loom. The free version features screen recording and team collaboration.
- moodLearning's CDN (content delivery network). Videos are uploaded on a data center nearest to your users. Contact moodLearning staff for demo.