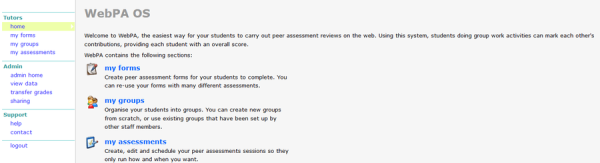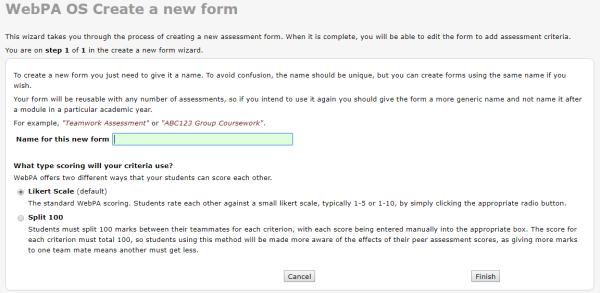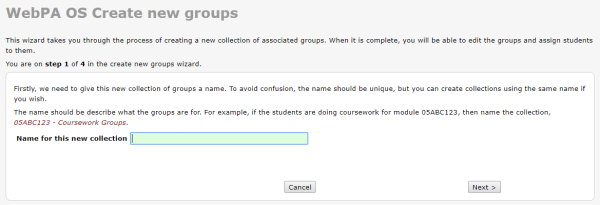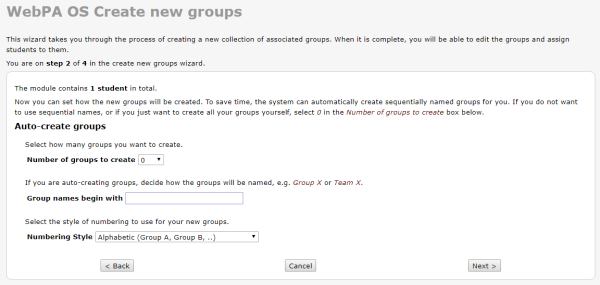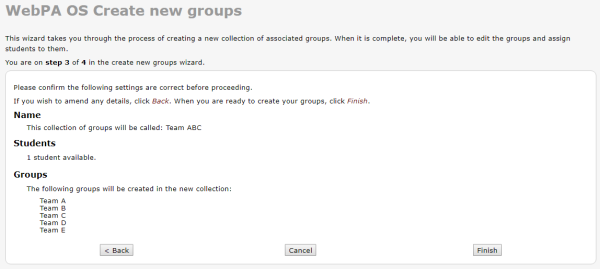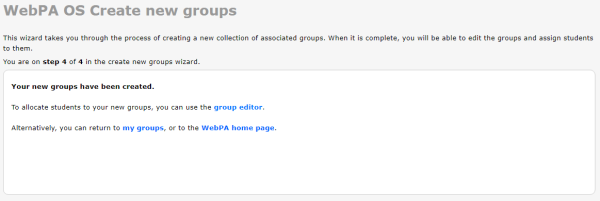Table of Contents
How to use WebPA on your LMS
Enable WebPA
- Add it as an Activity
- Select the External Tool option
- Under the External Tool Settings, fill out Activity Name, External Tool Type (Automatic), Launch URL:
https://webpa.lms.ph
Once successful, you'll see this notification:

- Under Launch Container, set Default
- Privacy settings, just use default
- Click the Save and display button
Once done, you should see this page:
That's it! Then you can instruct your students to rate each other's contribution to a group work.
Setting up WebPA
Creating Forms
- Login admin account in WebPA
- Click My Forms
- Create a Form
- Name the new form and select the type of scoring criteria that you want to use. There are 2 options: Likert Scale and Split 100. See picture below.
- Then click Finish
- Next, add Criterion. You need to add criterion before you can use this form
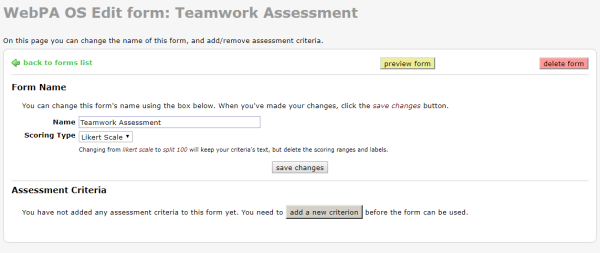 Type in your criterion phrase and then select the range you will allow for this criteria, click Next
Type in your criterion phrase and then select the range you will allow for this criteria, click Next
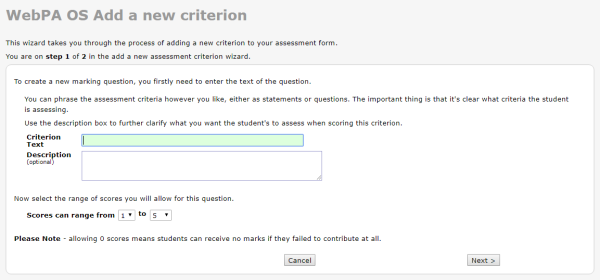 Then add the score description
Then add the score description
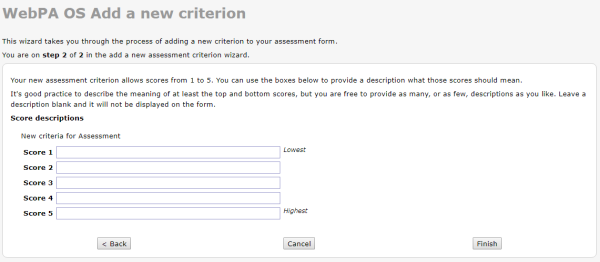
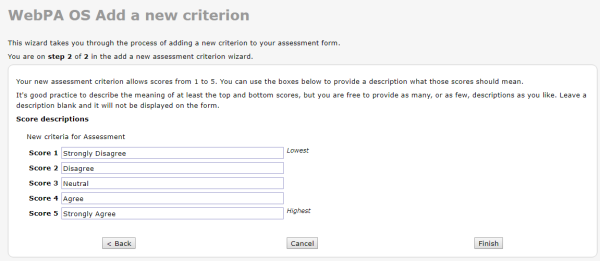
Creating Groups
- Select My Groups
- Click Create Groups
- Name the new group
- Select how many groups you want to create
- If you are auto-creating groups, decide how the groups will be named, e.g. Group X or Team X.
- Select the style numbering for the new groups
- Confirm the settings are correct before proceeding
- Now, you can add students to the group you created by clicking the group editor.
- To edit an individual group and its members click on edit group in the list below.
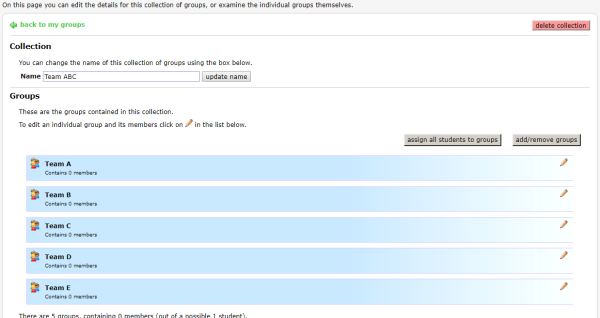 * Tick the IN button next to the student you want to add into the group then click Save Changes
* Tick the IN button next to the student you want to add into the group then click Save Changes
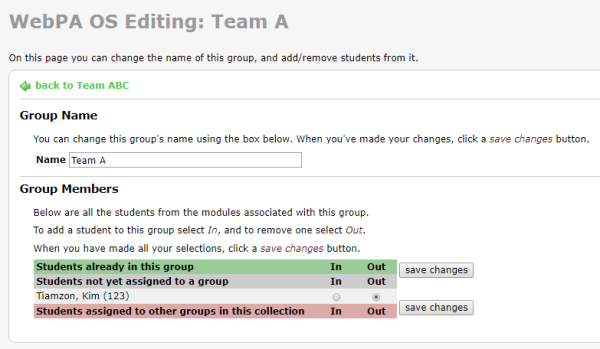
Creating Assessment
- Select My Assessments
- Click Create New Assessment
- Name the new assessment and how long the assessment will be available
The image (newassess.png) does not exist